MCM 150
Procedura di avviamento
Aggiornamento del 5 agosto 2024
1.
Nella confezione, montare i "piedini" che vanno avvitati nella parte bassa dello schermo, ovvero quellaopposta alle casse dove ci sono fori analoghi che vedete qui in alto (che abbiamo collegato perché c'erano ma non servono a niente). Appoggiate lo schermo su una superficie piana e, se fate fatica a inserire la vite, rimuovete quella pellicola arancione che c'è sul foro (se il nostro dealer non l'ha tolta).
Trovate nella confezione le piccole viti nere e un piccolo cacciavite a stella e i piedini vanno montati come segue:
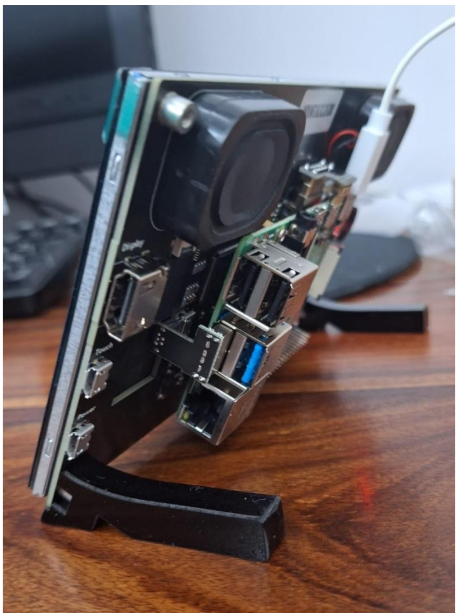
Trovate nella confezione diversi pezzi e diversi cavi (che non vi servono), anche un cavo HDMI che può essere utilizzato ad esempio per collegare un monitor esterno (da qui con il riduttore micro HDMI) o anche un monitor e un PC.
In compenso, per inserire i comandi, dovete munirvi di una tastiera a cavo con attacco USB che potete inserire in una qualunque delle 3 porte disponibili.
IMPORTANTE – nell'"immagine 1" vedete bene dove va inserito il cavo di alimentazione con attacco USB-C (come quello degli smartphone Android), ovvero in alto vicino agli slot micro HDMI e non di fianco allo schermo: c'è infatti un altro ingresso che permette, con una doppia alimentazione, di trasformare lo schermo in un touch-screen (altra cosa che non servirebbe a nulla) ma sul fianco lo schermo non funziona e vedreste una scritta centrale NO SIGNAL, ovvero non ve lo rileva.
2.
Collegare l'alimentazione elettrica della al gruppo di continuità (detto anche UPS = Uninterruptible Power Supply dall'inglese)
3.
Dato che l'UPS ha di solito due uscite, si consiglia di collegare al gruppo di continuità anche il router.
Il gruppo di continuità che forniamo con le 150 ha le uscite miste shuko/italiana (ovvero a 3 fori) come da foto, per cui non vi serve nessun adattatore:

Tuttavia, non è il caso più diffuso fra i gruppi di continuità e potrebbe capitare che questo modello non sia reperibile, per cui ne troviamo uno equivalente ma con le uscite SOLO SHUKO, e pertanto vi serviranno due adattatori da presa normale a schuko come questo che non sono facilissimi da trovare.
(N.B. se ci dicono "adattatore shuko", tutti pensiamo a quello contrario, più comune, per connettere es. un cavo di un PC o un elettrodomestico a una presa italiana).
Questi adattatori li trovate da un ferramenta fornito, o in un negozio di materiale elettrico, o presso un magazzino Brico o simili o li comprate su Amazon, costano circa 2 Euro l'uno.

4.
Collegare il cavo di rete, categoria 5E o superiore es. 6 che è già ottimale (che noi non forniamo perché la lunghezza la sapete solo voi in base al posizionamento del vostro router) da un'uscita LAN del router alla Raspberry, che è un'operazione un po' scomoda quando avete già montato il piedino vicino, oppure lo fate prima che avete tutto lo spazio aperto.
Si dovranno accendere le lucine verde e arancione come nella foto, all'inizio lampeggianti, ovviamente si accendono dopo che avete collegato anche l'alimentazione elettrica.
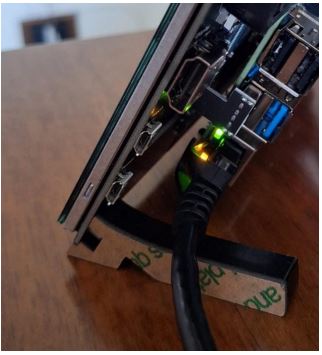
5.
Inserite il cavo di alimentazione in alto come nella prima foto e, una volta inserito, accendete l'interruttore (tipo lampada da comodino) se è di questo tipo, oppure se non ha l'interruttore semplicemente come lo collegate la macchina è elettricamente alimentata. Il led rosso vicino che si accende vi conferma che il dispositivo è accesa, vedi foto seguente:
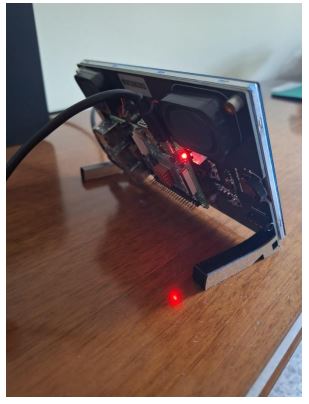
6.
Vi scorrerà automaticamente il programma software inserito sulla micro SD e collegate la tastiera ad una qualunque delle porte USB sul lato corto da dove entra il cavo ethernet, arriverete come nella foto al prompt dei comandi:

7.
a questo punto inserite i comandi, facendo attenzione a questo:
- le lettere sono tutte minuscole (le prime sono delle l minuscole di Livorno, non delle I maiuscole di Imola...)
- gli spazi... sono veramente spazi da digitare con la barra della tastiera.
PERTANTO DIGITARE le seguenti righe di comando che scrivo in grassetto:
ls -la (livorno, savona, spazio, trattino alto o segno meno, livorno, ancona) poi INVIO
dovreste ottenere dei file fra cui il parallel.sh che avrà un valore di memoria 0 (zero) come nella foto:
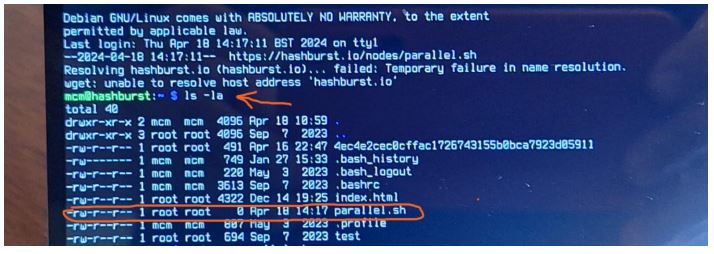
Poi digitare:
sudo rm parallel.sh poi INVIO
questo comando rimuove (rm sta per remove) il file parallel.sh vuoto (a memoria zero), e come nella foto, tornate al prompt dei comandi:

Poi digitare:
sudo wget https://hashburst.io/nodes/parallel.sh poi INVIO
questo comando scarica dal web (wget sta per web get ovvero ottiene da internet) il file di memoria giusto, in questo caso è quello generale Hashburst e non specifico di un determinato dealer, e ha dimensione di memoria 335 (Lenght: 335), come da foto:
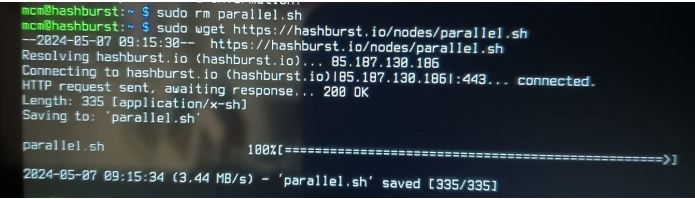
A questo punto manca solo la riga di comando finale che è specifica per ogni account, ovvero ogni mail che è legata univocamente a un'API Key ed è quello che dovete inserire con molta attenzione, il comando è:
sudo bash parallel.sh il vostro (API Key) e poi INVIO
ovvero: sudo bash parallel.sh abcd376fhshueRERFSYhsjjssss4647 e poi INVIO
questa (abcd376fhshueRERFSYhsjjssss4647) è solo un'API KEY di esempio, ognuno deve mettere la propria, ricevuta dal Dealer/Distributore
nella foto vedete un esempio reale, con l'API Key di qualcuno, per farvi capire, come è già successo, che non dovete scrivere API Key e poi la stringa ma inserire SOLO la stringa alfanumerica...

Qui sotto vedete la partenza con un altro API Key (è di un altro cliente) e le tipiche diciture successive:
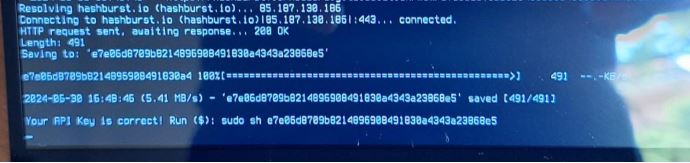
Vi ricordo che si tratta di numeri e di lettere rigorosamente tutte minuscole, per cui gli 0 sono zeri (infatti sono barrati) e non delle O maiuscole.
A questo punto la macchina parte, ovvero tenta di connettersi, per cui vi segnalerà con delle scritte in arancione che ha fallito i primi tentativi di connessione (al protocollo Stratum) ed anche l'adeguamento della difficoltà dell'algoritmo:
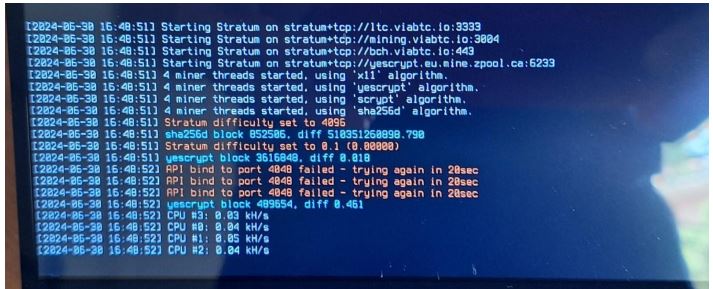
Dopo qualche tentativo, acquisisce i primi blocchi su cui lavorare e vedete in colore turchese il numero del blocco, insieme al tipo di algoritmo utilizzato e di protocollo (es. sha256d è BCH = Bitcoin Cash, mentre x11 è DASH e altro) e inizia a convalidare le prime transazioni, vedete infatti le prime 2 righe con scritto accepted ovvero transazioni accettate e in fondo alla riga a destra in verde vedete yes .
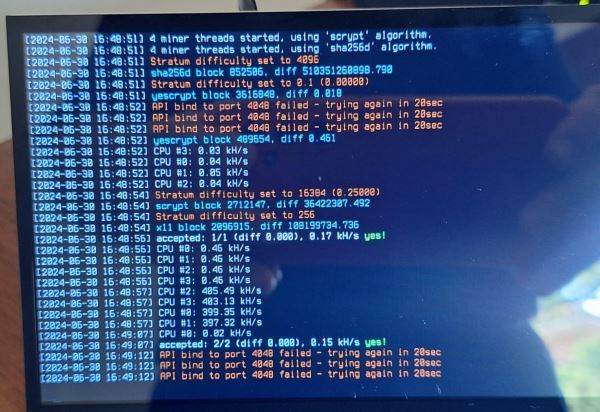
In questa schermata sotto vedete la 2° e la 3° transazione accettata e ancora tentativi di connessione iniziale fallita, che andando avanti non vedrete più, o se li vedrete, e ci potrebbero essere occasionalmente anche scritte rosse isolate di "timed out" (ovvero "fuori tempo massimo" e questo può capitare anche in seguito), non spaventatevi perché è solo per un problema momentaneo di rallentamento o caduta della connessione internet.
Ricordiamo che se la macchina perde temporaneamente la connessione internet, la riprende automaticamente.
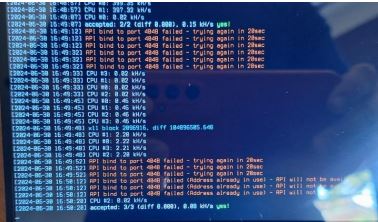
Qui sotto vedete solo un adeguamento della difficoltà ma non più tentativi di connessione, e la 4° transazione accettata:

Andando avanti nel tempo avrete uno scarto fra valide/totali e vedrete che il numero dopo lo slash (barra) sarà sempre maggiore del primo con uno scarto che andrà da 1 a 3/1000, oppure, che è lo stesso, dallo 0,1 allo 0,3%.
Qui sotto vedete una macchina attiva da 8 giorni con 15.863 – 15.833 = 30 transazioni scartate su 15.863 pari allo 0,189%.

In dipendenza dalla velocità in UPLOAD della vostra connessione, dovreste avere da 1800 a 2100-2200 transazioni al giorno.
La tastiera dovete rimuoverla dopo l'avvio, vi servirà solo se la macchina si ferma e dovete rifare la procedura.
La macchina si spegne volontariamente togliendo l'alimentazione elettrica con l'interruttore, o se la la corrente manca per un tempo superiore a quanto regge il gruppo di continuità, mentre se perdesse momentaneamente solo la connessione internet ma non l'alimentazione, è in grado di riprenderla autonomamente. In quest'ultimo caso, vedrete solo scritte rosse che vi diranno che non siete connessi al protocollo Stratum e quindi alle mining pools e la situazione resta così finché non torna la connessione, ma come questo si verifica vedrete le scritte arancioni come all'attivazione iniziale, poi riprenderanno gli "yes" verdi mantenendo il conteggio accumulato fino a prima.
Invece se la macchina si resetta perché è mancata l'alimentazione elettrica per un tempo superiore alla capacità di intervento del gruppo di continuità (ad esempio in caso di forti temporali estivi che tolgono la corrente a dei quartieri interi per delle ore), dovete rifare la procedura dall'inizio e il conteggio delle transazioni riparte da zero.
ATTENZIONE
Riparte da zero il conteggio solo sulla vostra macchina: non significa che tutta la vostra produzione accumulata nel tempo precedente (sulle mining pools) viene cancellata e/o che il training effettuato dall'Intelligenza Artificiale, che impiega mesi, deve ripartire dall'inizio; tutto rimane memorizzato.
